Stories
Stories may be about patients or providers. Story pages do not have a sidebar. There is no CTA or "On This Page" menu on the right-hand side. Like subsite home pages and landing pages, they use a large, panoramic banner, and the page title appears in a blue stripe at the lower left of the banner.
Fields
Title
For patient and provider stories, enter the type of story followed by a colon and the individual's name. For example, Patient Story: Gregg Whiteker. Do not use the title as provided by the content team. This should be added to the body copy as an h2 header.
Story type
Select patient story or provider and physician story from the drop-down menu. Only one option may be selected. This is a required field.
First name
Enter the patient or provider's first name. This is a required field.
Last name
Enter the patient or provider's last name. This is a required field.
Hero image
This field is optional, but should be used if at all possible. Click the arrow to view the fields. "Upload files" is the default setting. Click the "Select files" button to upload a new image. Select "Files listing" to choose an image that has already been uploaded. Once an image has been added, the "Alternative text" field is required. Image size is 1400 pixels by 476 pixels.
Teaser image
This field is not marked required, but it is in fact required. The teaser image is used on the stories landing page to generate links to the stories. When selecting an image, bear in mind that the patient's name will be displayed in the upper left corner. Try to select an image that does not result in the patient's face being behind the name. Image size is 500 pixels by 375 pixels.
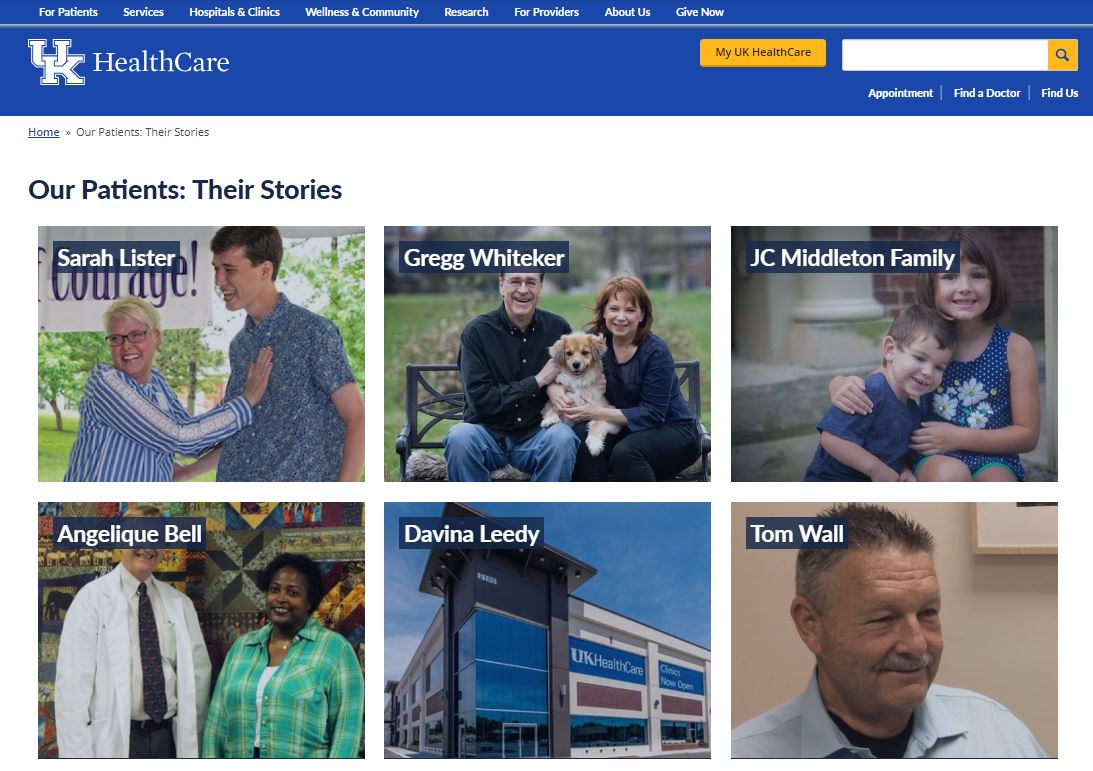
Summary
This field is not marked required, but it is required. The summary text is the teaser copy that appears over the teaser image.
There is no maximum length set, however, after publishing the page you should check the teaser to make sure the copy fits well in the space. It is not necessary to include the link text (Read Sarah's Story »). This will be generated automatically using the patient name fields.
Body
Use the story title as written by the content team for the h2 header at the top of the body area. The title is often the same as the summary. This field is not required, as it is possible that the patient story will be a video, entered in the field below.
Video
There are three related fields for videos:
- Video Headline
- Video URL
- Video Caption
All fields are optional. Only YouTube videos may be added. More than one video may be added by clicking the "Add another item" button, however, there will be only one headline and only one caption. When deciding whether to use this field, bear in mind that videos added in this manner appear at the top of the page, above any content in the body field. This may not be desirable, particularly if an article also features a banner image. As an alternative, videos may be added to the body field using html. Contact a member of the web team for assistance.
Related services
This field allows stories to be displayed on the related service page. While not a required field, it adds functionality to the site. Click "Add another item" if more than one service is related. Note: "service" and "service line" are not the same. One service line will offer multiple services.
Related profile
While not a required field, this is an important step. Do not omit it. Adding related profiles in this field will allow a link to the article on the individual's profile at a later time. Click "Add another item" for additional profiles. Add as many profiles as needed.
Related service line
Begin typing in the field to see a list of potential matches. This field will allow multiple selections. This is not a required field.
Subsite parent
If the story pertains to one service line it may be displayed in the appropriate subsite template. If it pertains to more than one service line, do not make a selection as only one selection is permitted.
Selecting a subsite parent will create a link in the subsite menu. IMPORTANT: The menu link is automatically added to the top-level navigation for the subsite. In the example below, the patient story is the new content. It belongs under Cancer Types >> Bone Cancer.
Immediately following publication you must edit the subsite menu to place the page where it belongs.
